· Minds Networks
How to Live stream a Zoom meeting to your community
If you want to hold a Zoom conference with a small list of participants but reach a larger audience of viewers, Zoom can do that. Here's how.
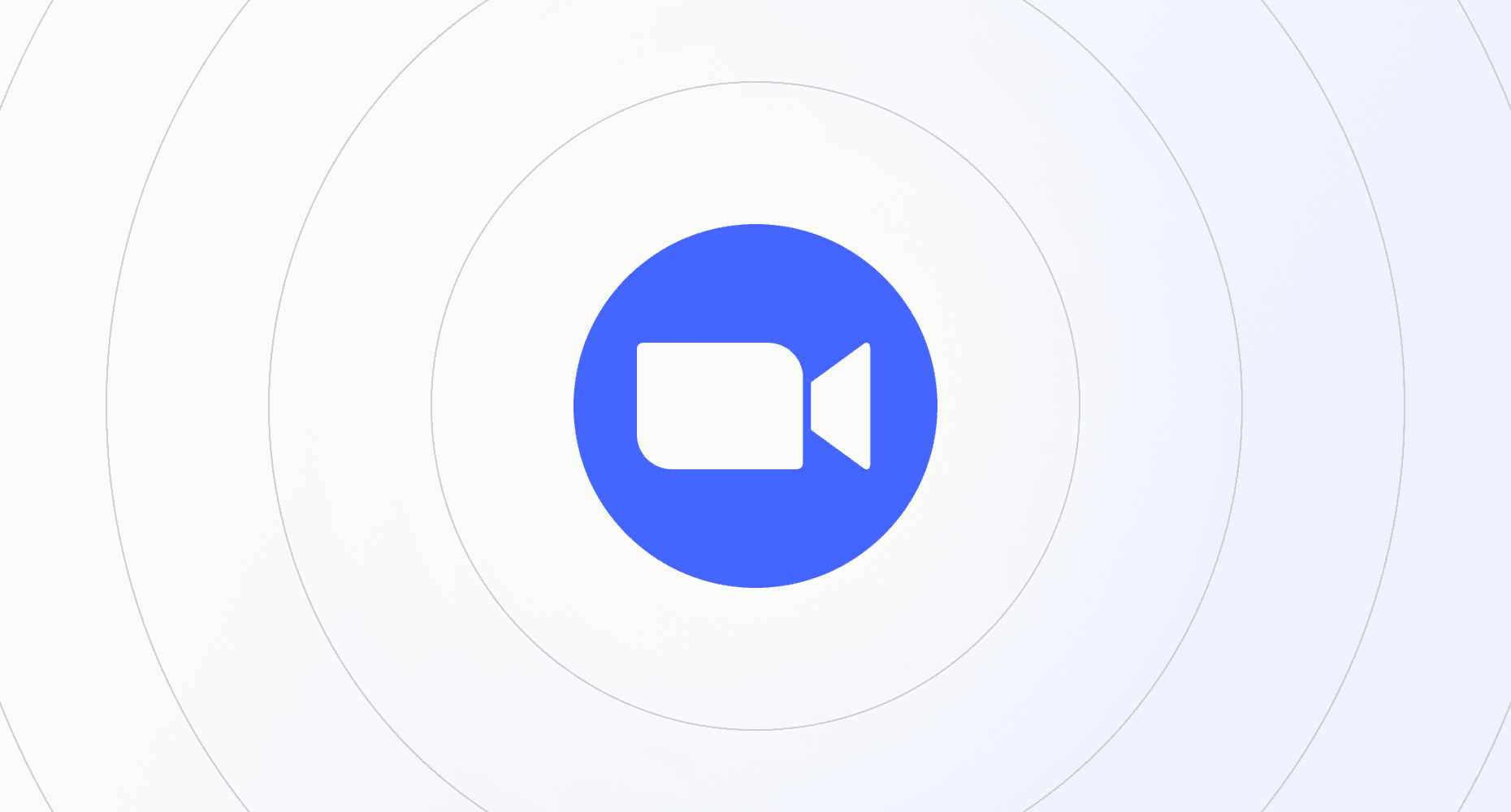
Zoom is a great tool for intimate video meetings, but it can also be a powerful mode of broadcasting to a wider audience. If you want to hold a Zoom conference with a small list of participants but reach a larger audience of viewers, Zoom can do that. Here's how.
Pre-requisites
In order to live stream a Zoom meeting to your community, there are a couple of things you'll want to have confirmed beforehand.
- You'll need a Zoom Pro or Business account.
- If your account is part of an organization, you'll need admin access to your organization's Zoom settings.
- An account with a live stream service that supports RTMP -- think YouTube or Twitch.
- A way to reliably reach your audience to let them know you're live.
Enable live streaming in Zoom
To enable live stream broadcasting of your Zoom meetings, you'll need to first (1) enable live streaming in your Zoom account settings on the web, and then (2) start live streaming from the Zoom app.
1. Enable live streaming in your Zoom account settings

- Navigate to your Zoom account settings by visiting zoom.us and clicking to My account.
- On the left menu, navigate:
Admin>Account management>Account settingsand click to theMeetingtab at the top. - Under the
In meeting (advanced)heading, locate theAllow livestreaming of meetingssetting and enable the services you want to use.
For this tutorial, we'll focus on the Custom live streaming service as this option will work with most services (including YouTube) and won't require you to connect your live stream account to Zoom.
Live stream from the Zoom app
Note: If you previously had the Zoom app opened before enabling live streaming in your account settings, you may need to restart the Zoom app for the options to become available.
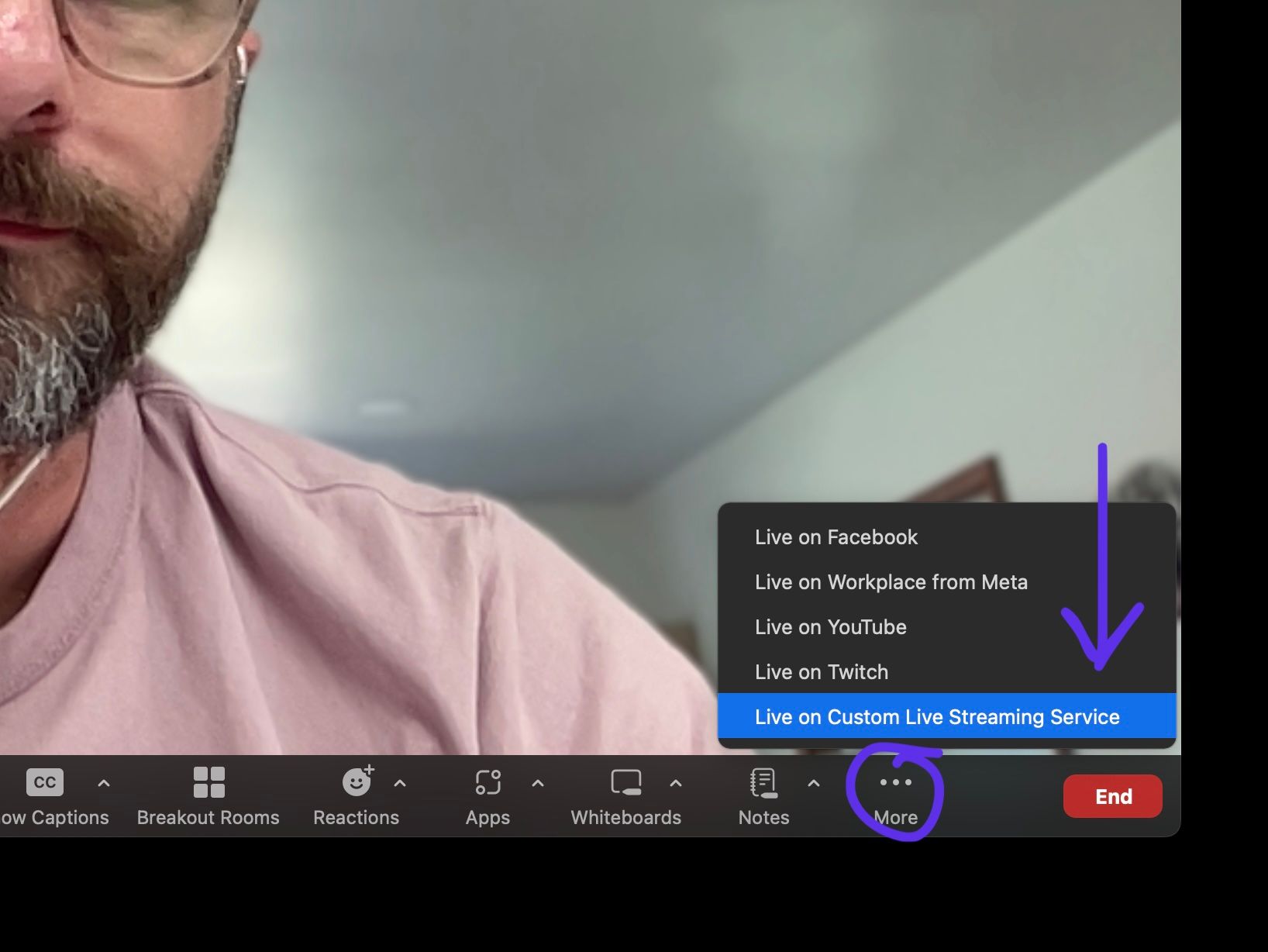
- Start your meeting.
- In the bottom-right corner of the meeting window, clicks the
... Morebutton and clickLive on custom live streaming service. - This will open a Zoom web page with a few fields for things like
Streaming URLandStreaming key. We'll get those from our streaming service in the next step.
Create a new stream on YouTube
We'll stick with YouTube as the example here, but the steps are largely the same for all common streaming platforms. On YouTube...
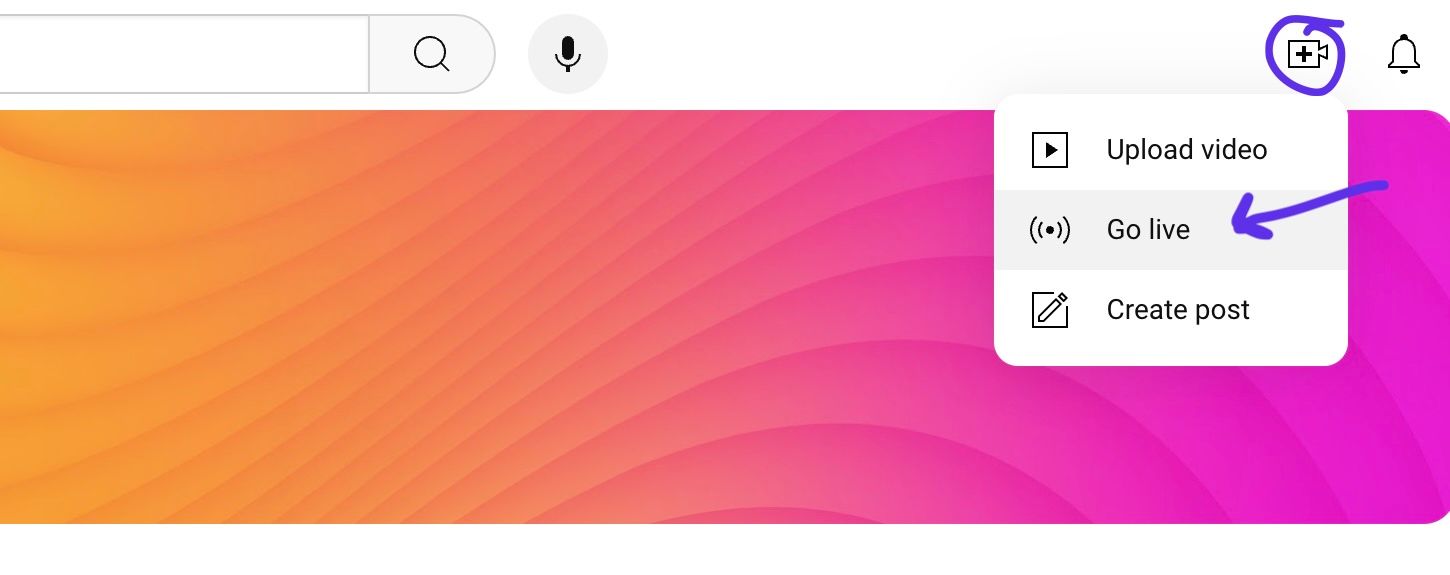
- Use the
Createbutton on YouTube and select theGo liveoption that appears. - Typically YouTube will land you on a dark screen with navigation tabs including
Stream,Webcam, andManage. Choose theStreamoption. - Customize the title, description, and thumbnail of your video using the
Editbutton near the top of the screen. If you don't want this video to go out to your YouTube subscribers, set theVisibilitytoUnlisted - But what we really want from this page are the
Stream URLandStream keyvalues displayed on theStream settingstab under the video player on this screen. Take those values and paste them into the Zoom web page that was opened in the last section. ClickGo live!on the Zoom web page to start pushing your Zoom feed to YouTube. - Back on the YouTube stream manager, you will start seeing your Zoom meeting video feed appear in the player. Only you can see the feed at this time! To make the YouTube stream available to others, click the
Go livebutton in the top-right corner to publish the video with whatever visibility settings you chose (e.g.PublicorUnlisted). - Look for the share button in the top-right corner of the YouTube stream manager and click that to get a shareable link to your live stream. It will look something like this:
https://youtube.com/live/xxxxxxx
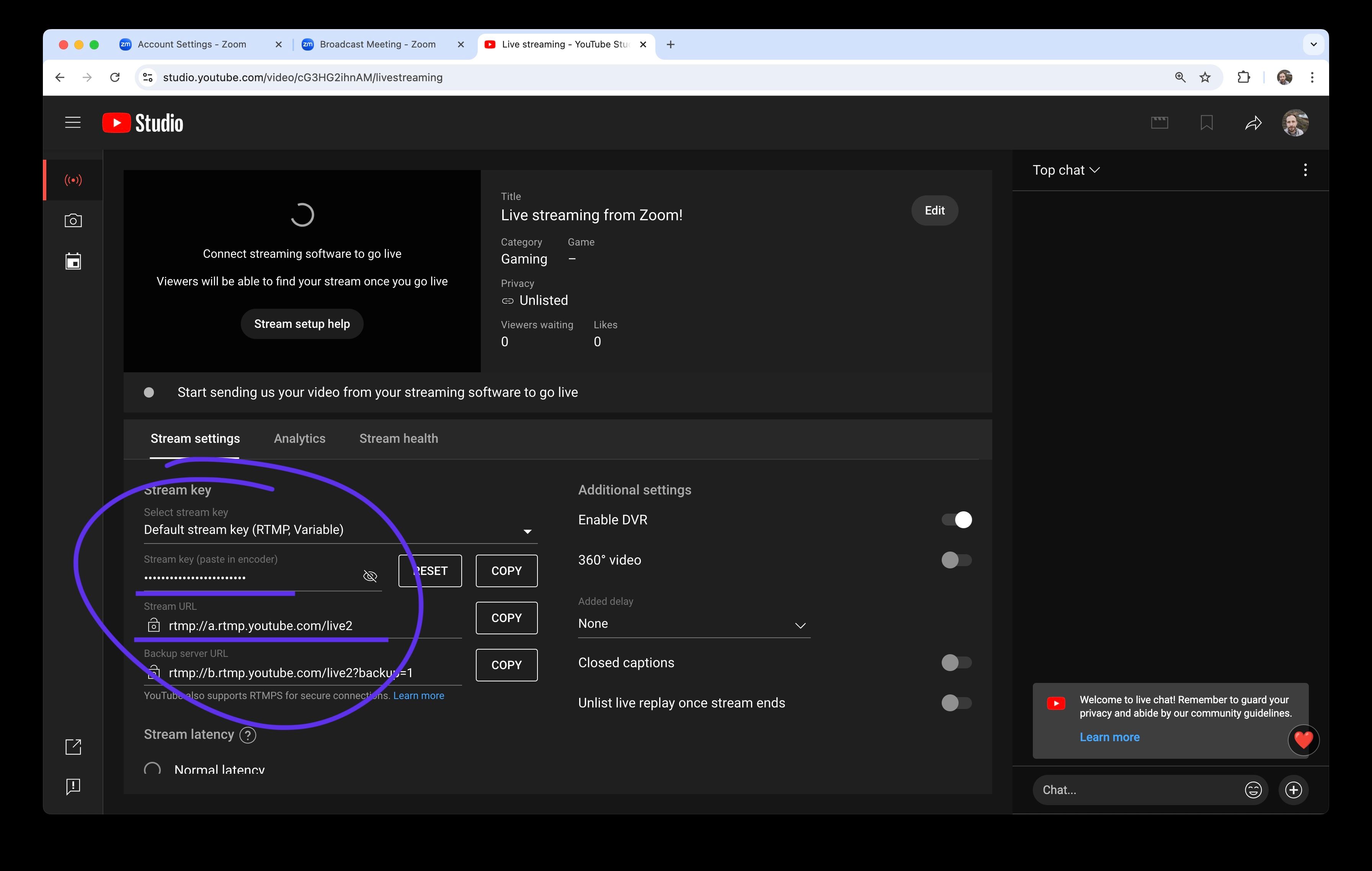
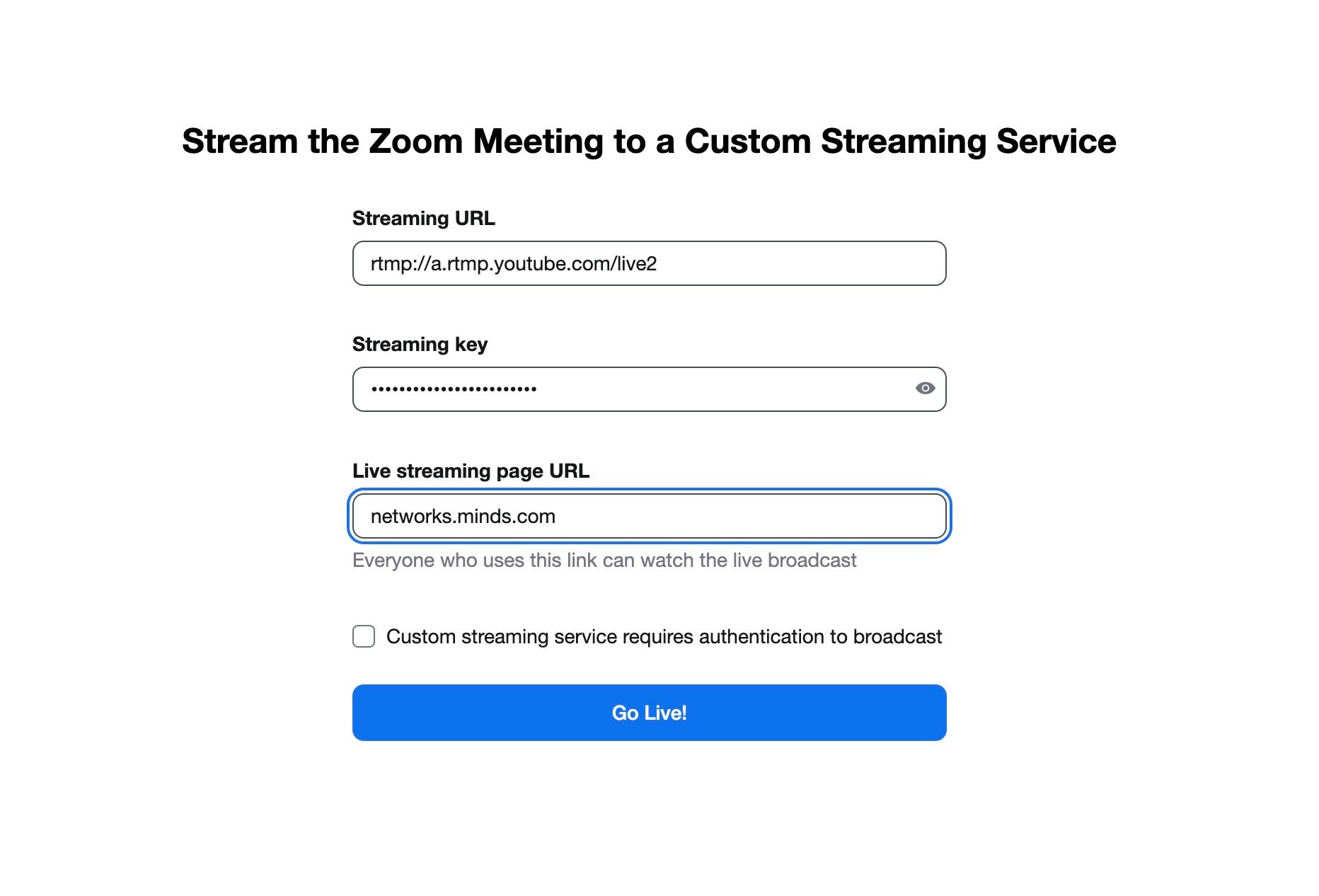
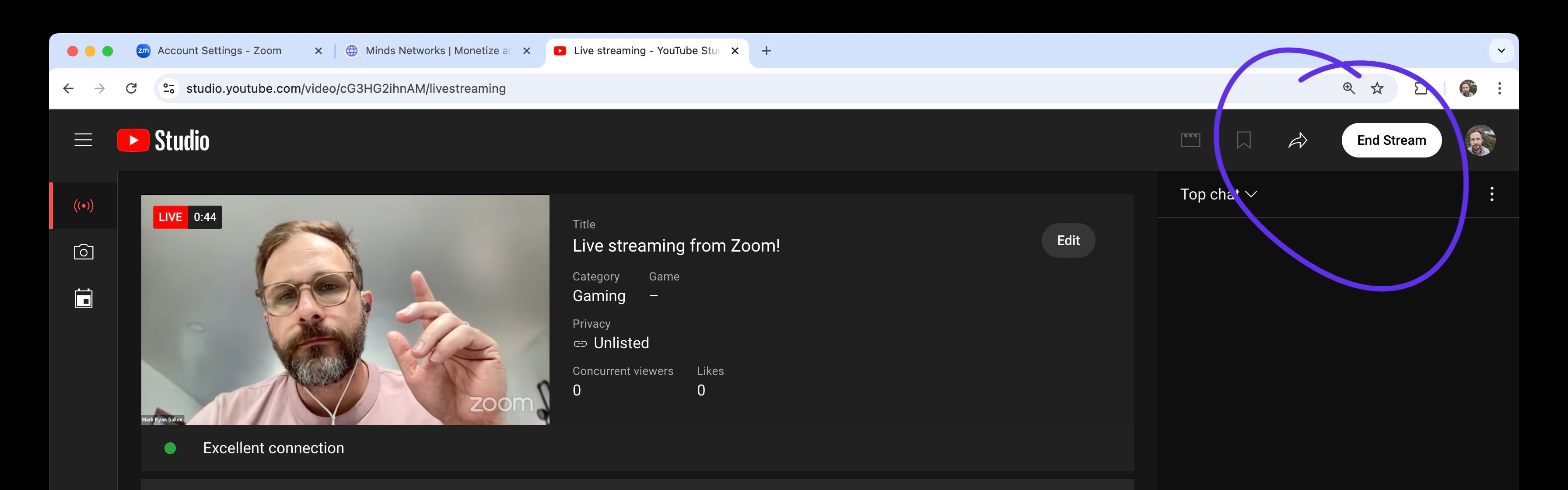
Share your stream to your audience
Now it's time to share the stream with your audience. If you want to share with a select audience -- e.g. your paying members -- and reach them reliably with push notifications, your Minds Network is how you do that.
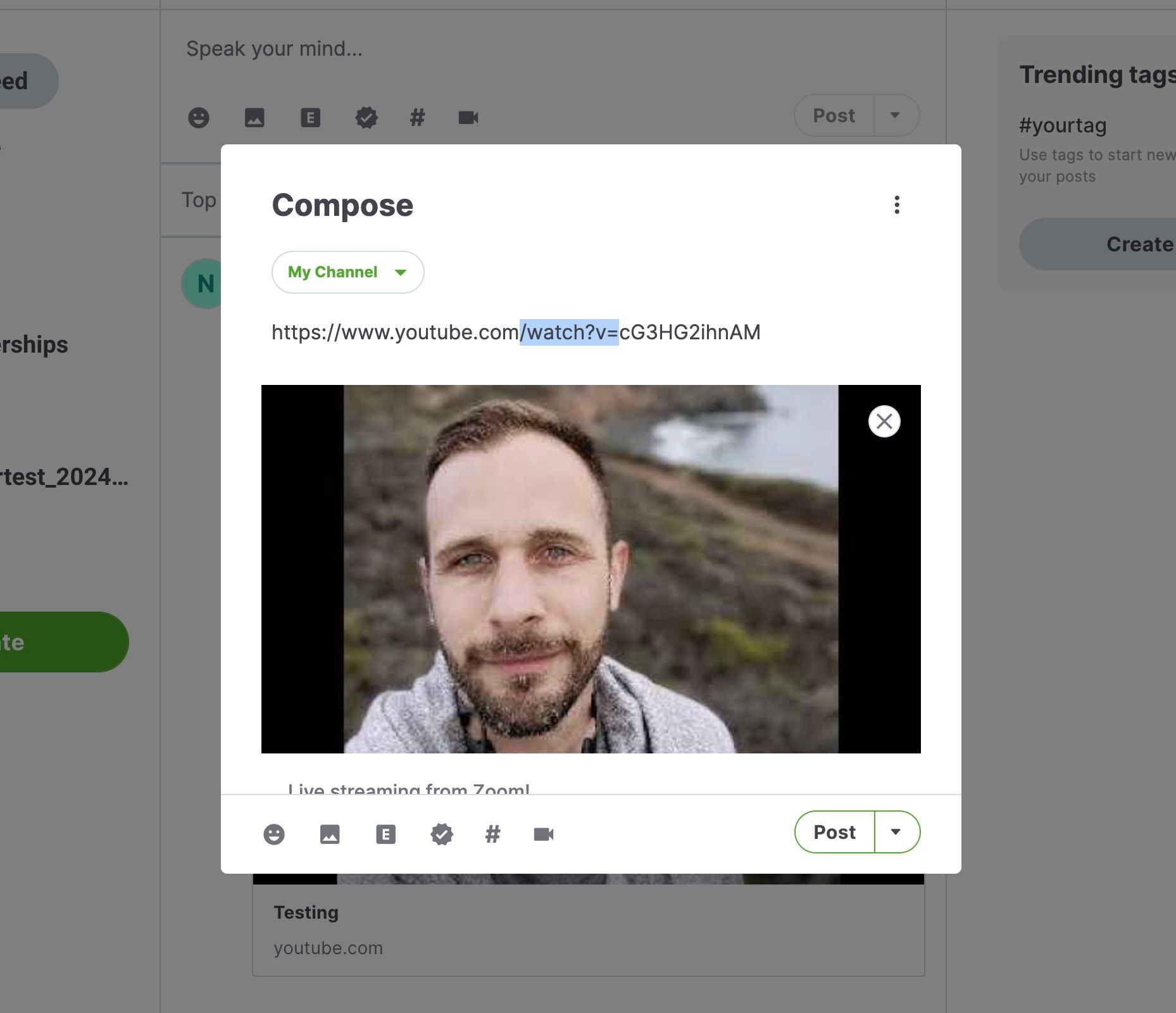
- Launch your network and create a new post. Use the audience selector at the top of the composer if you want to direct the post to a specific group.
- Paste in the live stream link from YouTube that we got in the last section.
- To make sure the stream automatically plays for your audience in the app, you'll need to make a small edit to the URL that YouTube gave us. Instead of using the raw
https://youtube.com/live/xxxxxxxURL from YouTube, replace/live/with/watch?v=so that your URL becomeshttps://youtube.com/watch?v=xxxxxxx(thexxxxxxxwill be your unique video ID that you want to keep in this edit). - Once the URL is edited, the composer will refresh the preview to show you the thumbnail of your live stream. Click
Postto share the video with your selected audience, and notify them with push notifications if they're eligible.
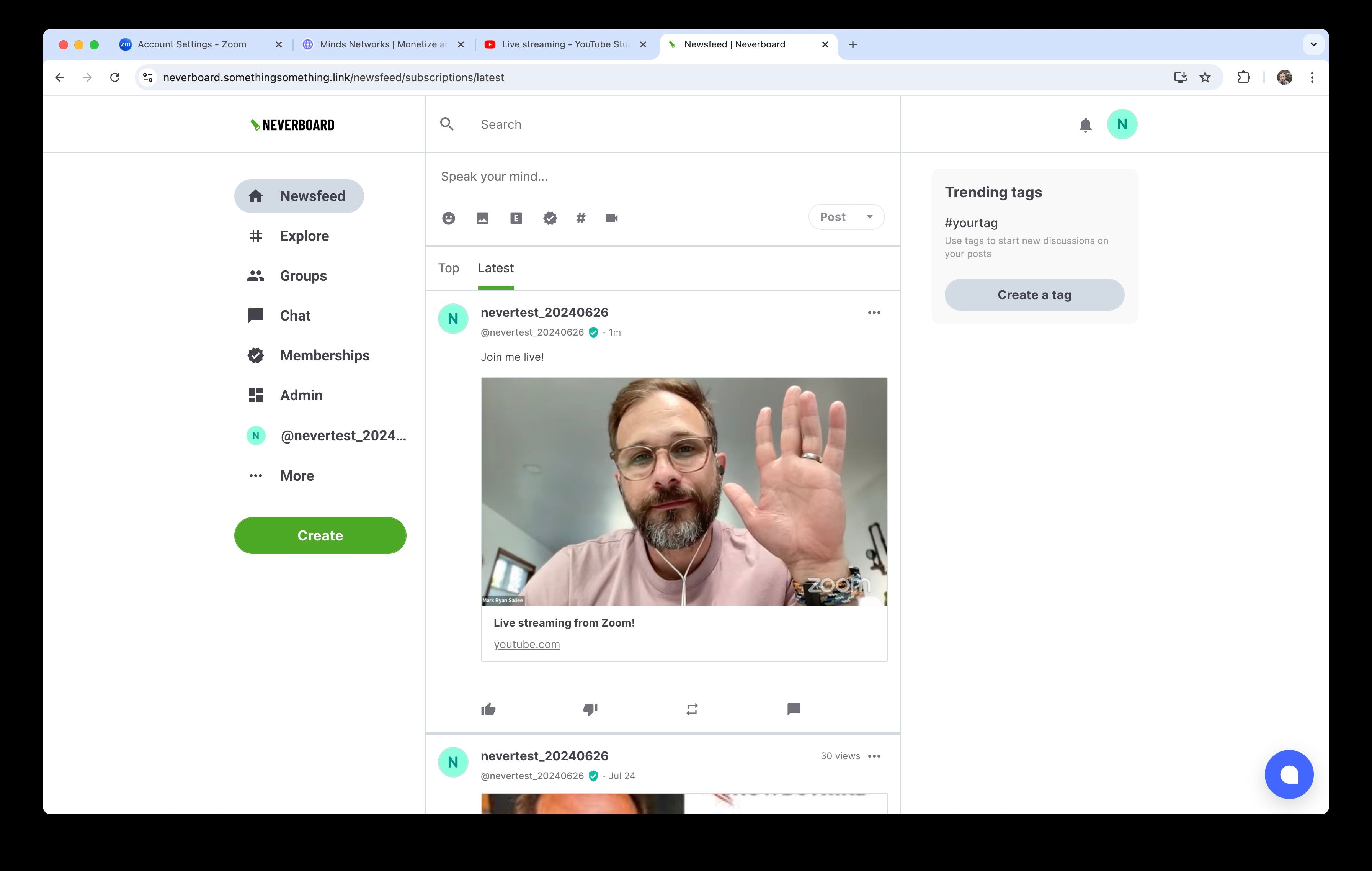
Your network enables you to specify featured channels with push notifications automatically enabled for everyone who joins your network. Create the post from featured channels to reach the most people with your push notifications. If you post from a featured channel to an exclusive group, only members of that group will be notified of the post.
Don't already have a Minds Network? Get started free
Minds Networks are white-label community apps for professional and enthusiast organizations. Your own network is a standalone community web app that lives on your domain. It's community integrations with your existing website. And it's your own branded mobile app for Android and iOS. Start a free trial today to see what Minds Networks can do for you, and book a demo with our team for a personalized demo and consultation. It's easier than you think.